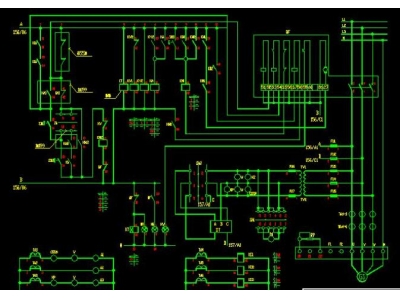固态硬盘怎么安装驱动?
一、固态硬盘怎么安装驱动?
驱动是必须装的,但不需要单独安装驱动。
1、电脑的所有硬件,必然要装驱动,键盘、鼠标什么的,都是有驱动的。驱动是软件和硬件结合的桥梁。但多数普通常见的硬件,驱动是widnows系统自带的,不需要用户单独安装。比如上述的键盘鼠标,还有硬盘。
2、固态硬盘的驱动,通常也是由系统自动安装的。只要打开bios里的ahci选项,安装系统的时候会自动安装ahci驱动。如果装系统时是ide模式,那就需要在安装好系统后单独安装驱动。
3、以intel主板为例,上官网或驱动之家,下载英特尔的RST驱动即可安装。
二、固态硬盘安装驱动不显示?
如果固态硬盘安装驱动不显示,我们可以按照下述办法排查
1,首先查看固态硬盘是否启动起来了,这个是关键。如果没有正常启动,说明硬盘故障。更换即可。
2,安装好固态硬盘,右键电脑。属性,设备驱动器,扫描硬件,看看是否有设备为黄色叹号,如有需要更新驱动。
3、请确保安装过程中,线路准确。
三、固态硬盘安装位置解析:如何正确选择固态硬盘安装位置?
固态硬盘的关键作用
固态硬盘(SSD)是一种用来替代传统机械硬盘的存储设备。相比传统硬盘,固态硬盘具有更快的读写速度、更低的能耗和更小的体积,因此被广泛应用于个人电脑和服务器等领域。
固态硬盘的安装位置选择
固态硬盘可以安装在电脑主板上的不同位置,而选择正确的安装位置能够最大限度地发挥固态硬盘的性能。
首先,大部分桌面电脑和服务器主板上都配备了至少一个固态硬盘的安装插槽,通常是SATA接口或M.2接口。对于笔记本电脑,一般也会有固态硬盘的安装位置,通常是在硬盘插槽接口附近。
其次,固态硬盘的安装位置选择还应考虑到散热和接线的便捷性。对于需要高速读写和大容量存储的需求,通常会选择将固态硬盘安装在较大的机箱中,而对于主板上的M.2插槽,则可以直接连接在主板上,这样可以节省其它连接线路,并且能最大限度地发挥固态硬盘的性能。
固态硬盘在不同位置的优缺点
将固态硬盘安装在桌面电脑的硬盘插槽上,相对来说可以更好地利用机箱的散热系统,降低固态硬盘的温度,从而提高其稳定性和寿命。而将固态硬盘安装在M.2插槽上,却可以使得整个机箱变得更加简洁,减少了接线带来的麻烦。
但是,需要注意的是,安装在硬盘插槽上的固态硬盘可能会受到机箱内部空间的限制,而M.2插槽的固态硬盘可能受到散热条件的限制,需要额外考虑散热保护措施。
选择适合自己需求的固态硬盘安装位置
最终,在选择固态硬盘的安装位置时,需要根据自己的实际需求和使用环境来进行判断。如果追求更高的性能和稳定性,可以选择将固态硬盘安装在机箱的硬盘插槽上;如果追求整洁和方便的外观,可以选择M.2插槽,但在实际操作中需要注意解决好散热问题。
希望本文可以帮助您更好地理解固态硬盘的安装位置选择,感谢您的阅读。
四、主机固态硬盘怎么安装
怎样正确安装主机固态硬盘
主机固态硬盘是如今高性能计算机的关键组件之一,它能够显著提升系统的速度和性能。但是,许多用户在安装主机固态硬盘时可能会感到困惑。本文将向您介绍如何正确安装主机固态硬盘,让您的系统以最佳状态运行。
准备工作
步骤 1: 在安装主机固态硬盘之前,确保您已备份好重要数据。安装过程可能需要重新格式化硬盘,因此备份至关重要。
步骤 2: 关闭计算机并断开电源。在打开机箱之前,一定要确保主机已经完全断电。
步骤 3: 确保您具备正确的工具。安装主机固态硬盘可能需要螺丝刀等工具,因此在开始之前准备好所需工具。
安装主机固态硬盘
步骤 1: 打开计算机机箱。根据您的硬件设置,可能需要将机箱侧板打开。
步骤 2: 找到主板上的 SATA 接口。主板上带有多个 SATA 接口,用于连接固态硬盘。
步骤 3: 将主机固态硬盘插入合适的 SATA 接口。确保连接稳固,不要有松动。
步骤 4: 连接固态硬盘的电源线。固态硬盘需要另外连接电源线供电。
步骤 5: 关闭计算机,将机箱侧板安装好,重新连接电源并启动计算机。
配置固态硬盘
步骤 1: 启动计算机并进入 BIOS 设置。在 BIOS 中,您可以检测到新安装的固态硬盘。
步骤 2: 更改启动顺序。在 BIOS 设置中,将新的固态硬盘作为首选启动设备。
步骤 3: 保存更改并重新启动计算机。确保新的配置生效。
最后步骤
步骤 1: 检查固态硬盘是否被识别。在操作系统中,检查固态硬盘是否被正确识别。您可以在“设备管理器”中查看硬盘信息。
步骤 2: 格式化固态硬盘。如果固态硬盘未被正确识别,您可能需要在操作系统中格式化硬盘。
步骤 3: 运行性能测试。安装完毕后,您可以运行性能测试软件来确认硬盘的工作状态和性能提升。
通过以上步骤,您可以正确安装主机固态硬盘,并确保系统以最佳状态运行。如果您在安装过程中遇到任何问题,建议您寻求专业帮助,以确保安装过程顺利进行。
五、主机安装固态硬盘步骤图
主机安装固态硬盘步骤图是许多用户在升级硬盘时遇到的一个关键问题。随着固态硬盘的价格逐渐下降,越来越多的人选择将其用于主机升级。本文将介绍主机安装固态硬盘的详细步骤,并配有图示,帮助您更好地完成这一任务。
1. 购买适用的固态硬盘
在开始安装之前,首先需要购买一块适用于您的主机的固态硬盘。确保您了解主机支持的硬盘类型和尺寸,以免在安装过程中出现兼容性问题。
2. 准备材料
除了固态硬盘外,您还需要准备一些工具和材料,例如螺丝刀、固态硬盘安装架、数据线等。确保所有材料齐全,以免延误安装进度。
3. 关闭主机并断开电源
在安装固态硬盘之前,务必关闭主机并断开电源,以确保安全。同时,建议将主机静置片刻,让电路内的电荷耗尽。
4. 打开主机并定位原有硬盘
打开主机外壳,找到原有的硬盘位置。一般来说,硬盘位于主机底部的一块固定架上,您需要将其取下来以便安装固态硬盘。
5. 安装固态硬盘到主机
将购买的固态硬盘放入原有硬盘的位置,使用螺丝将其固定在安装架上。确保固态硬盘与主机连接牢固,避免在使用过程中发生脱落。
6. 连接数据线和电源线
将固态硬盘与主机的数据线和电源线连接好,确保连接稳固。这一步是关键,错误的连接可能导致硬盘无法正常使用。
7. 关闭主机外壳
安装完固态硬盘后,将主机外壳合拢,并用螺丝将其固定在主机上。确保外壳安装牢固,避免在使用过程中发生松动。
8. 开机并初始化固态硬盘
重新连接主机电源,开机进入系统。在系统中查看固态硬盘是否被识别,如未显示,可能需要进行初始化操作。按照系统提示进行操作,确保固态硬盘正常工作。
9. 迁移数据(可选)
如果您是将固态硬盘作为系统盘使用,建议将原有硬盘中的数据迁移到固态硬盘中,以获得更快的系统响应速度。可以使用专业的数据迁移软件来帮助您完成这一步骤。
10. 测试固态硬盘性能
安装完成后,您可以通过运行一些硬盘性能测试软件来测试固态硬盘的读写速度和性能表现。这有助于您了解固态硬盘的实际效果,并对安装结果进行评估。
通过上述步骤,您可以顺利完成主机安装固态硬盘的全过程。在安装过程中,如果遇到任何问题,建议及时查阅主机配备的说明书或寻求专业人士的帮助,以确保一切安装工作正常顺利进行。
六、m.2固态硬盘驱动安装不了?
解决方案:
1、从主板官网找到硬盘的驱动文件;
2、驱动文件放入到启动盘;
3、win10安装界面点击“加载驱动程序”手动加载刚刚放入的驱动文件,即可识别到硬盘。
扩展内容:具体先从华硕的B660M-K驱动文件,找到跟硬盘有关的SATA的驱动,放入到U盘,创建1个文件夹存放刚刚的启动,比如B660M-K,在再次失败界面,重新装载此驱动,完成了硬盘识别,从而完成了系统的安装。
七、ssd固态硬盘怎么安装驱动程序?
固态硬盘的驱动,通常也是由系统自动安装的。只要打开bios里的ahci选项,安装系统的时候会自动安装ahci驱动。
如果装系统时是ide模式,那就需要在安装好系统后单独安装驱动。以intel主板为例,上官网或驱动之家,下载英特尔的RST驱动即可安装。
八、固态硬盘怎么安装主机里面
固态硬盘怎么安装主机里面是许多用户在升级或组装电脑时经常面临的问题。固态硬盘(Solid State Drive,SSD)由于其快速的读写速度和稳定性,成为了越来越多用户的选择。相比传统的机械硬盘,固态硬盘在系统启动速度和软件运行效率上有着明显的优势,因此安装固态硬盘已成为了许多用户提升电脑性能的重要步骤之一。
准备工作
在安装固态硬盘之前,您需要做一些准备工作。首先,请确认您拥有足够的空间来安装固态硬盘。此外,您需要准备好一把螺丝刀和连接固态硬盘的数据线。在开始安装过程之前,请确保主机已经关闭并断开电源。
打开主机
首先,您需要打开主机机箱。大多数主机机箱都有便于打开的外壳,通常只需要拧掉几颗螺丝便可打开机箱。打开机箱后,您可以清晰地看到主机内部的构造和现有硬盘的安装位置。
选择安装位置
硬盘的安装位置通常是在主机的硬盘仓内。在选择安装位置时,请留意固态硬盘的尺寸,并确保固态硬盘和主机之间有足够的空间来连接数据线和电源线。一般情况下,固态硬盘会采用2.5英寸的尺寸,较小巧便于安装。
固态硬盘安装步骤
- 首先,将固态硬盘放入选择好的安装位置中。固态硬盘通常有安装孔,您可以使用螺丝刀将固态硬盘固定在硬盘仓中。
- 硬盘固定好后,将数据线和电源线连接到固态硬盘上。数据线用于连接固态硬盘与主板,电源线用于为固态硬盘提供电源支持。
- 硬盘连接完成后,您需要将主机盖子恢复到原来位置,并拧紧螺丝以确保主机的封闭性。
- 最后,重新连接主机电源并启动主机。在主机启动过程中,您可以进入BIOS设置界面查看固态硬盘是否被正确识别。如果一切正常,您成功安装固态硬盘的操作便完成了。
注意事项
在安装固态硬盘时,有一些注意事项需要您留意。首先,请确保您的主机支持固态硬盘的接口,常见的接口有SATA和NVMe。其次,安装固态硬盘时要避免静电,可选择在干燥通风的环境下进行操作,并带上防静电手环。最后,在安装过程中要谨慎操作,避免对主机造成损坏。
总结
固态硬盘怎么安装主机里面是一个简单但重要的操作,通过正确安装固态硬盘,您可以提升主机的性能和运行效率。在遵循安装步骤和注意事项的前提下,相信您可以顺利完成固态硬盘的安装,并享受到快速读写速度带来的便利。
九、电脑主机外接固态硬盘安装
电脑主机外接固态硬盘安装指南
外接固态硬盘是一种方便的存储解决方案,能够为您的电脑主机提供额外的存储空间以及更快的数据传输速度。在本指南中,我们将为您介绍如何安装和配置外接固态硬盘,让您能够充分利用其优势。
所需材料:
- 外接固态硬盘
- USB 数据线
- 螺丝刀
- 操作系统安装光盘或U盘
步骤一:连接外接固态硬盘
1. 将外接固态硬盘连接到电脑主机的USB端口上。确保连接牢固,避免数据传输中断。
2. 开启电脑主机,等待操作系统检测并识别外接固态硬盘。
步骤二:初始化外接固态硬盘
1. 在Windows系统中,打开“磁盘管理”工具。在Mac系统中,使用“磁盘工具”来初始化硬盘。
2. 选中外接固态硬盘,并根据系统提示格式化硬盘,创建一个新的分区。
步骤三:安装操作系统
1. 如果您计划在外接固态硬盘上安装操作系统,您可以使用操作系统安装光盘或U盘来启动安装过程。
2. 在安装过程中,选择外接固态硬盘作为目标安装位置,并按照提示完成操作系统的安装。
步骤四:配置外接固态硬盘
1. 一旦操作系统安装完成,您可以在外接固态硬盘上存储文件、安装软件等。确保对硬盘进行定期备份,以防数据丢失。
2. 可根据需要对外接固态硬盘进行分区,以便更好地管理存储空间。
注意事项:
1. 在断开外接固态硬盘之前,务必通过操作系统安全地卸载设备,以避免数据损坏。
2. 避免在外接固态硬盘上运行大型程序或进行频繁的写入操作,以延长硬盘的使用寿命。
希望本指南能够帮助您顺利安装和配置外接固态硬盘,提升您电脑主机的存储和运行效率。如有任何疑问或需要进一步帮助,请随时联系我们的技术支持团队。
十、固态硬盘安装centos7
固态硬盘安装Centos7:全面指南
在现代计算机系统中,固态硬盘作为存储解决方案的选择变得越来越普遍。它们具有更快的读写速度、更低的耗电量和更好的耐用性,这使得固态硬盘成为许多用户的首选。如果您正在考虑在您的系统上安装固态硬盘并安装Centos7操作系统,那么您来对了地方。
为什么选择固态硬盘?
固态硬盘相比于传统的机械硬盘,速度更快,响应更加迅速。这意味着您可以更快地启动计算机、加载应用程序并访问文件。此外,固态硬盘通常更加节能并且更加可靠,因为它们没有移动部件。
安装固态硬盘
在安装固态硬盘之前,确保您已经备份您的重要数据。接下来,按照以下步骤操作:
- 将计算机关机并断开电源线。
- 打开计算机外壳,找到硬盘插槽。
- 将固态硬盘插入插槽并用螺丝固定好。
- 连接固态硬盘的数据和电源线。
- 将外壳盖好并重新连接电源线。
安装Centos7操作系统
现在,您已经成功安装了固态硬盘,接下来您需要安装Centos7操作系统。以下是安装Centos7的步骤:
- 准备一个Centos7安装光盘或USB安装介质。
- 将安装光盘或USB安装介质插入计算机。
- 启动计算机并进入BIOS界面,设置启动选项为从光盘或USB启动。
- 按照屏幕上的提示选择安装选项和分区设置。
- 完成安装后,重新启动计算机并进入新安装的Centos7系统。
固态硬盘优化
为了进一步发挥固态硬盘的优势,您可以考虑一些优化措施:
- 启用TRIM:TRIM是一项固态硬盘的优化技术,可提高性能并延长固态硬盘的寿命。
- 定期清理系统垃圾:保持系统清洁能够提高固态硬盘的性能。
- 禁用不必要的服务和启动项:减少系统负担有助于固态硬盘的性能提升。
- 定期备份数据:尽管固态硬盘可靠性高,但备份仍然非常重要。
结论
固态硬盘的安装和Centos7操作系统的安装并不复杂,只要遵循正确的步骤,您就可以轻松完成。通过选择固态硬盘并优化系统,您将会获得更快的速度、更好的稳定性和更长的寿命。希望本篇全面指南对您有所帮助!