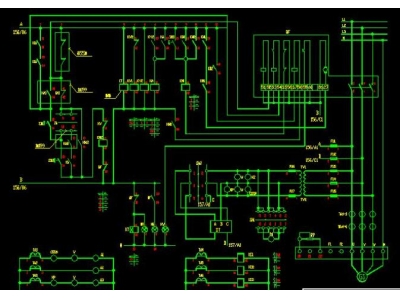cad字段创建链接
一、cad字段创建链接
如何在CAD软件中创建字段链接
在CAD软件中,创建字段链接是一个非常有用的功能,它可以帮助用户快速更新和管理设计文档中的信息。通过字段链接,您可以在不同的图纸或图层之间共享数据,使设计过程更加高效和准确。
步骤一:打开CAD软件并选择字段工具
要开始创建字段链接,首先打开您的CAD软件。然后,在菜单栏或工具栏中找到“字段”工具。点击该工具,您将看到一些字段选项和设置。
步骤二:创建新字段
在字段选项中,选择“新字段”或类似的选项。这将打开一个对话框,您可以在其中定义新字段的名称、类型和格式等属性。确保为字段选择一个有意义且易于识别的名称。
在这一步中,确保您设置了正确的字段类型,例如文本字段、数字字段或日期字段等。根据您的设计需求选择适当的字段类型。
步骤三:将字段添加到设计文档中
一旦您创建了新字段,接下来将该字段添加到您的设计文档中。在绘图中选择要添加字段的位置,然后使用字段工具将其插入到该位置。
您可以通过拖动和调整字段的大小来完善其在设计文档中的位置和布局。确保字段与您的设计元素相匹配,使其看起来美观和一致。
步骤四:创建字段链接
要创建字段链接,首先要确定哪些字段需要在不同的图纸或图层之间共享数据。例如,您可能希望将某个字段的数值同时显示在多个图纸上。
在CAD软件中,您可以通过选择字段并设置其链接属性来创建字段链接。确保为每个需要连接的字段设置正确的链接属性,以确保数据的同步更新。
步骤五:验证和测试字段链接
在创建字段链接后,务必对其进行验证和测试,以确保数据正确同步和更新。在不同的图纸或图层中更改字段的数值,然后查看其他相关图纸中该字段的数值是否同步更新。
通过测试不同的场景和条件来验证字段链接的准确性和可靠性。确保字段链接在不同情况下都能够正常工作,并随时更新数据。
总结
创建字段链接可以极大地提高CAD设计的效率和准确性。通过正确设置和管理字段链接,您可以轻松地更新和共享数据,减少错误和重复劳动。
在使用字段链接时,务必谨慎设置字段属性和链接选项,以确保数据的一致性和可靠性。通过不断的验证和测试,您可以确保字段链接始终保持最新和准确。
二、cad创建新字段
随着数字化时代的不断发展,CAD技术在各个行业中的应用日益广泛。在CAD软件中,创建新字段是一个非常常见且重要的操作。本文将重点讨论如何在CAD软件中有效地创建新字段,以提高工作效率和数据整合能力。
CAD创建新字段的基本步骤
在进行CAD创建新字段之前,首先需要明确要添加字段的用途和数据内容。然后,可以按照以下基本步骤进行操作:
- 打开CAD软件:首先,打开您通常用于绘制的CAD软件,并打开您要编辑的图纸或模型。
- 进入编辑模式:进入编辑模式,通常可以在菜单栏或工具栏中找到相应的编辑选项。
- 定位数据表格:定位您希望添加新字段的数据表格或属性列表,确保您准确地知道要对哪些数据进行修改或添加。
- 添加新字段:在数据表格中找到添加字段的选项,通常可以右键单击表头或使用特定的命令来添加新字段。
- 输入字段名称:输入新字段的名称,并根据需要选择字段的数据类型、格式和其他属性。
- 保存更改:完成字段的添加后,及时保存您的更改以确保数据的完整性和准确性。
CAD创建新字段的注意事项
在进行CAD创建新字段的过程中,需要特别注意以下几个方面,以确保操作的准确性和有效性:
- 字段命名规范:建议按照一定的命名规范为新字段命名,以便于数据管理和识别。
- 数据类型选择:根据实际数据内容和需求选择正确的数据类型,避免造成数据格式错误或不匹配。
- 属性设置:根据实际需求设置字段的属性,如是否为必填项、唯一性约束等。
- 数据一致性:添加新字段后,需要确保新字段的数据与其他字段的数据保持一致,避免出现数据不一致的情况。
CAD创建新字段的实际应用
在实际工程项目中,CAD创建新字段可以为项目管理和数据分析提供很大的便利。例如,在建筑设计中,可以通过添加新字段来记录建筑材料、施工要求、设计规范等详细信息,方便工程师和设计师进行信息交流和协作。
另外,在机械设计领域,CAD创建新字段可以用于记录零部件的材料、尺寸、加工工艺等重要信息,帮助工程师更好地进行零部件设计和工艺优化。
总之,CAD创建新字段是CAD软件中一个非常实用且重要的功能,合理地添加和管理新字段可以大大提高工作效率和数据管理的便利性。希望本文的内容能够帮助大家更好地掌握CAD创建新字段的方法和技巧,提升工作效率和数据管理能力。
三、使用jQuery创建CAD工具
介绍
在计算机辅助设计(CAD)中,使用工具来创建、修改和分析设计,已成为现代工程和设计行业中不可或缺的一部分。然而,传统的CAD软件通常昂贵且功能复杂,对于一些小型项目或非专业用户来说并不友好。
在本文中,我们将向您介绍如何使用jQuery创建一个简单的CAD工具,以满足那些对CAD进行基础操作的用户的需求。
什么是jQuery
jQuery是一个快速、简洁的JavaScript库,它简化了HTML文档遍历、事件处理、动画效果等操作。通过使用jQuery,我们可以更容易地操作和操纵HTML元素,并为用户提供更好的交互体验。
使用jQuery创建CAD工具
要创建一个简单的CAD工具,我们将使用HTML、CSS和JavaScript与jQuery库相结合。
首先,我们需要一个可以容纳CAD画布的HTML元素。创建一个具有适当尺寸和位置的div元素,并将其用作CAD画布。
接下来,我们需要编写一些JavaScript代码,以便实现CAD操作,如绘制线条、矩形和圆形等。通过使用jQuery提供的DOM操作方法,我们可以轻松选择和操作CAD画布上的元素。
例如,要在CAD画布上绘制一条线,我们可以使用jQuery的“append”方法将一个具有合适样式的div元素添加到画布上。
$('CAD画布选择器').append('四、Multisim创建子电路图?
1、打开Multisim,默认产生一张电路图Design1
2、创建子电路图step1:点击菜单栏的Place菜单step2:点击New subcircuit
3、为子电路图命名在弹出的窗口为子电路图起名,这里其名为sub1
4、在层次视图中查看子电路与主电路图结构关系可以看到子电路图sub1位于主电路图Design1之下
5、设计子电路图电路step1:在层次视图窗口点击子电路图sub1step2:右侧设计视图自动转到子电路图下,可以在其中设计需要的电路
6、如果子电路图需要与主电路图的其他模块连接,则必须在子电路图中添加连接器step1:点击菜单栏的Placestep2:点击Connectorstep3:点击HB/SC Connecotr创建连接器,并将连机器置于电路中需要连接的地方
7、在主电路图中调用子电路图
8、多个子电路图级联使用。
扩展资料
Multisim是美国国家仪器(NI)有限公司推出的以Windows为基础的仿真工具,适用于板级的模拟/数字电路板的设计工作。它包含了电路原理图的图形输入、电路硬件描述语言输入方式,具有丰富的仿真分析能力。
工程师们可以使用Multisim交互式地搭建电路原理图,并对电路进行仿真。Multisim提炼了SPICE仿真的复杂内容,这样工程师无需懂得深入的SPICE技术就可以很快地进行捕获、仿真和分析新的设计,这也使其更适合电子学教育。通过Multisim和虚拟仪器技术,PCB设计工程师和电子学教育工作者可以完成从理论到原理图捕获与仿真再到原型设计和测试这样一个完整的综合设计流程。
五、CAD创建布局?
CAD可以帮助创建布局,首先需要确定布局的尺寸和比例,然后使用CAD软件绘制各种元素,例如墙壁、家具、门窗等,并将它们按照设计要求放置在布局中。
CAD还可以帮助进行精确的测量和调整,以确保布局符合实际需求。通过CAD可以轻松地修改和重新设计布局,使得设计师和客户可以更好地理解和沟通设计方案。在CAD中可以快速生成平面布局图,三维模型和渲染图,从而为设计方案的呈现提供更强大的支持。
六、这个电路图怎么用CAD画出来?
如果是学习课程,并且准备深入学习,以后还要使用,希望下面的方法技巧对你有帮助
如果只是一次应付差事,没有深入学习和以后使用打算,直接照葫芦画瓢。还有更夸张的方法,就是图像类的文件直接转换成CAD。
如果想起到练习作用,提升CAD水平。
首先看下里面的电气元器有哪几类,经常出现的元器件可以单独画出来;
其次看下电路图的整体布局,把最大的元器件那里先画,根据最大元器件这里的尺寸,来大概确定你要画图纸的整体宽度。最宽的地方满足了,然后就是横向排布的事。
然后小一些的常用元器件,先不管,直接按照作业图中的连通点,直接直线画过去,等整体线画完了,再选取靠上方,差不多在一条横线上的元器件在你图纸宽度上部1/3或1/4处做一条辅助横线,同理下部大概在一条横线上的元器件在你图纸宽度下部1/3或1/4处做一条辅助横线,然后去复制你一开始单独画出来的元器件粘贴过来。辅助线的目的是保持电路元件在图纸里排版整齐,也能在不同长度的纵向线段上行成交叉点便于粘贴元器件时选定插入点。
元器件填完,要根据需要修剪前面画的连通点直线,有的线在经过元器件,内部没有直接贯通的,比如电容;最后删除辅助线,检查一下画完的图和原图是否一致。像这类作业不一定画的和原图一模一样,只要没改变工作原理和电路连接状态,尽量呈现美观简洁就行。
七、cad电路图制图步骤?
1、首先打开CAD,进入到模型模式。
2、然后使用绘图工具,去绘制电器元器件,将没有的都绘制出块。
3、然后选中绘制的电器元器件,输入W命令,点击回车。
4、然后在弹出来的窗口,点击选择对象按钮,选中一下元器件。
5、之后设置好保存的位置,以便一会使用,点击【确定】按钮。
6、然后点击CAD界面上方的【插入】,在弹出来的选项,点击【块】。
7、之后会弹出来插入窗口,选择要插入的块,也就是电器元器件,可以输入块的位置,也可以去图里面调整,点击【确定】。
8、最后我们将所有的电器元器件插入,并绘制好线路,就可以在cad里面画电路图成功,
八、cad如何创建布局?
在CAD中,布局是用于创建打印输出的页面布局。以下是在CAD中创建布局的步骤:
1. 打开CAD文件:首先,打开您的CAD文件。
2. 切换到布局选项卡:在CAD界面的底部,找到并点击“布局”选项卡。
3. 创建新布局:在“布局”选项卡中,找到“布局”面板,并点击“新建布局”按钮。这将打开“新建布局”对话框。
4. 设置布局属性:在“新建布局”对话框中,设置您的布局属性,例如布局名称、纸张大小、比例等。
5. 添加视口:在布局中添加视口,可以通过在布局中单击鼠标右键并选择“添加视口”选项,或者使用“视口”面板中的“新建视口”按钮。
6. 调整视口:在布局中添加视口后,您可以通过选择视口并使用“属性”面板中的选项来调整视口的属性,例如视口比例、图层设置等。
7. 完成布局:完成布局后,您可以使用“打印”命令将布局输出到打印机或PDF文件中。
请注意,以上步骤仅为创建布局的基本步骤,具体步骤可能会因CAD版本和个人使用习惯而有所不同。
九、cad怎么创建点?
1.打开你的xunjieCAD编辑器软件,然后我们在绘图区绘制完成一个圆,然后再找到上方菜单属性下面的绘制——点———点设置,点击该选项在其内找到点样式选项,点击该选项在弹出的对话框内选择以重点的样式。
2.然后在对象生成界面下面,点击“选择颜色”然后在弹出的颜色选框中点击西想要设置的点的颜色即可,(颜色越深,效果越明显)点击确定,选择你要进行修改的样式即可。最后点击确定。
3.对边在圆上点击一个点,然后在下面的的命令行中点击输入定数等分命令(DIVIDE),回车键,接着,在下面的命令指示中点击输入你要插入的块的数量为三即可。
十、cad 表格创建命令?
快捷键命令:TABLE
启动浩辰CAD,新建一张图纸,使用快捷键【TAB】调出【插入表格】 对话框,根据实际需求设置表格样式、插入方式、行列、单元样式,并可在左侧的预览框中进行预览。
CAD表格创建教程
创建表格后,单击单元格,即可弹出【表格编辑】工具栏,对表格进行插入、合并、拆分等各项操作。
CAD表格创建教程
双击单元格,则会弹出【多行文字】编辑器,可对表格内容进行编辑。
CAD表格创建教程
直接复制粘贴EXCEL表格
快捷键命令:CTRL+C、CTRL+V
打开需要复制的EXCEL表格,选中后,【CTRL+C】复制。